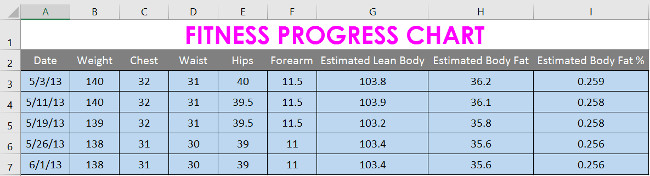A. Giới thiệu
Tất cả nội dung ô đều sử dụng định dạng giống nhau theo mặc định, điều này có thể làm cho việc đọc một bảng tính chứa nhiều thông tin trở nên khó khăn. Định dạng cơ bản có thể tùy chỉnh giao diện “nhìn và cảm nhận” của bảng tính, cho phép bạn thu hút sự chú ý đến các phần cụ thể và làm cho nội dung của bạn dễ xem và hiểu hơn.
I. Thay đổi kích thước phông chữ:
1. Chọn (các) ô mà bạn muốn sửa đổi.
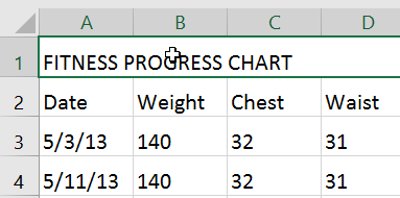
2. Trên tab Home, nhấp vào mũi tên thả xuống bên cạnh lệnh Font Size, sau đó chọn kích thước font chữ mong muốn. Trong ví dụ, chúng tôi chọn font chữ 24 để làm cho văn bản rõ hơn.
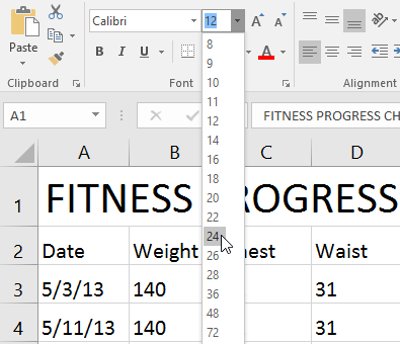
3. Văn bản sẽ thay đổi kích thước font chữ đã chọn.
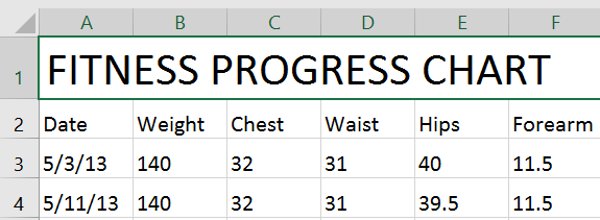
- Bạn cũng có thể sử dụng các lệnh Increase Font Size và Decrease Font Size hoặc nhập một kích thước phông chữ tuỳ chỉnh bằng cách sử dụng bàn phím.
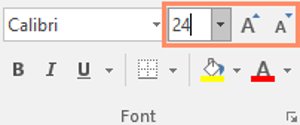
II. Thay đổi phông chữ:
Theo mặc định, phông chữ của mỗi bảng tính mới được đặt Calibri. Tuy nhiên, Excel 2016 cung cấp nhiều phông chữ khác bạn có thể sử dụng để tuỳ chỉnh văn bản ô của bạn. Trong ví dụ bên dưới, chúng tôi định dạng ô tiêu đề để giúp phân biệt nó với phần còn lại của bảng tính.
1. Chọn (các) ô mà bạn muốn sửa đổi.
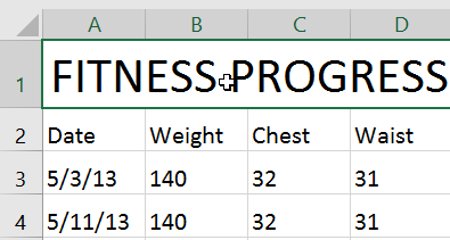
2. Trên tab Home, hãy nhấp vào mũi tên thả xuống bên cạnh lệnh Font, sau đó chọn phông bạn muốn. Trong ví dụ, chúng tôi chọn Century Gothic.
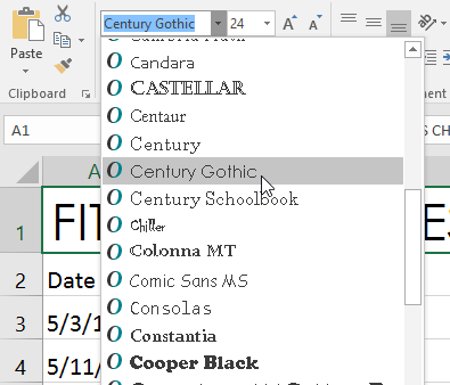
3. Văn bản sẽ thay đổi thành phông chữ được chọn.
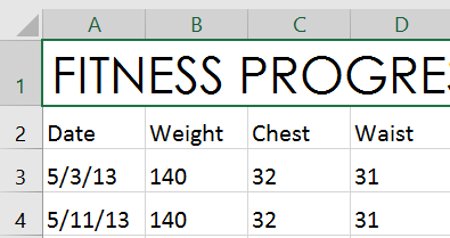
- Khi tạo một bảng tính ở nơi làm việc, bạn sẽ muốn chọn một phông chữ dễ đọc. Cùng với Calibri, các phông chữ đọc chuẩn bao gồm Cambria, Times New Roman và Arial.
III. Thay đổi màu phông chữ:
1. Chọn (các) ô mà bạn muốn sửa đổi.
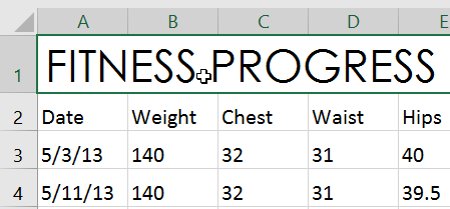
2. Trên tab Home, hãy nhấp vào mũi tên thả xuống bên cạnh lệnh Font Color, sau đó chọn màu chữ mong muốn. Trong ví dụ, chúng tôi sẽ chọn màu xanh lá.
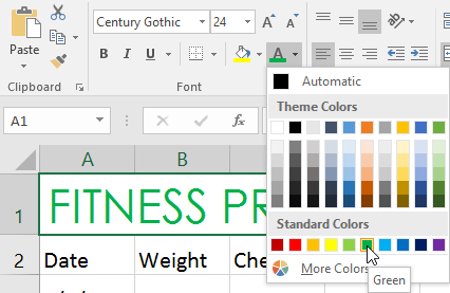
3. Văn bản sẽ thay đổi màu phông được chọn.
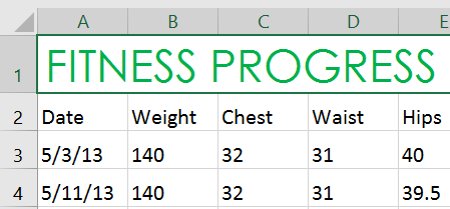
- Chọn More Colors ở cuối trình đơn để truy cập các tùy chọn màu bổ sung. Chúng tôi đã thay đổi màu phông chữ thành màu hồng sáng.
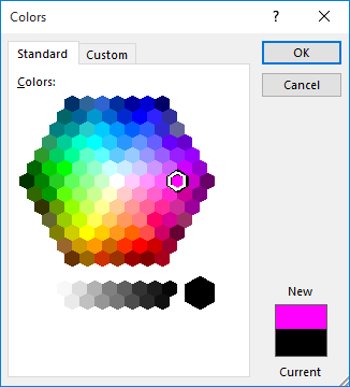
B. Sử dụng các lệnh Bold (In đậm), Italic (Nghiêng) và Underline (Gạch dưới):
1. Chọn (các) ô mà bạn muốn sửa đổi.
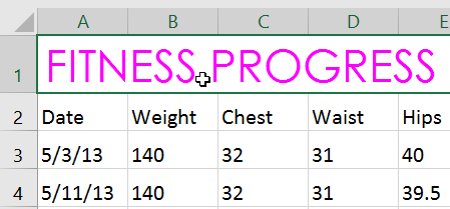
2. Nhấp vào lệnh Bold (B), Italic (I) hoặc Underline (U) trên tab Home. Trong ví dụ, chúng tôi làm cho các ô đã chọn được in đậm.
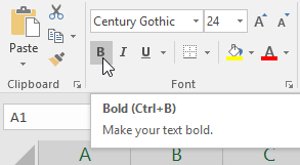
3. Kiểu bạn đã chọn sẽ được áp dụng cho văn bản.
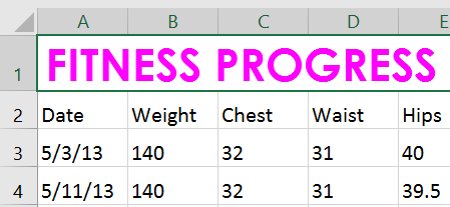
- Ngoài ra, bạn cũng có thể nhấn Ctrl + B trên bàn phím để làm cho văn bản được chọn đậm, Ctrl + I để nghiêng chữ và Ctrl + U để gạch dưới.
C. Cell border (Đường viền) và fill color (Tô màu)
Đường viền và tô màu cho phép bạn tạo ra ranh giới rõ ràng và được xác định cho các phần khác nhau của bảng tính. Dưới đây, chúng tôi sẽ thêm đường viền và tô màu cho các ô tiêu đề để giúp phân biệt chúng với phần còn lại của bảng tính.
I. Thêm màu tô:
1. Chọn (các) ô mà bạn muốn sửa đổi.
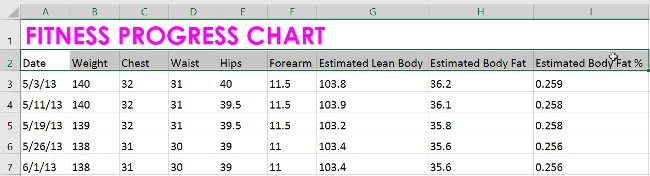
2. Trên tab Home, nhấp vào mũi tên thả xuống bên cạnh lệnh Fill Color, sau đó chọn màu tô bạn muốn sử dụng. Trong ví dụ, chúng tôi sẽ chọn màu xám đậm.
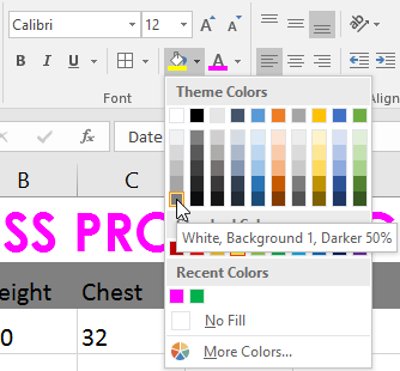
3. Màu sẽ xuất hiện trong các ô đã chọn. Chúng tôi cũng đã thay đổi màu nền thành màu trắng để giúp nó có thể đọc được với màu tối hơn.
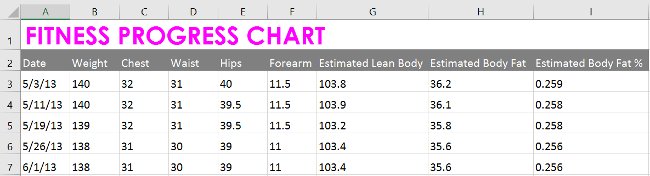
II. Thêm đường viền:
1. Chọn (các) ô mà bạn muốn sửa đổi.
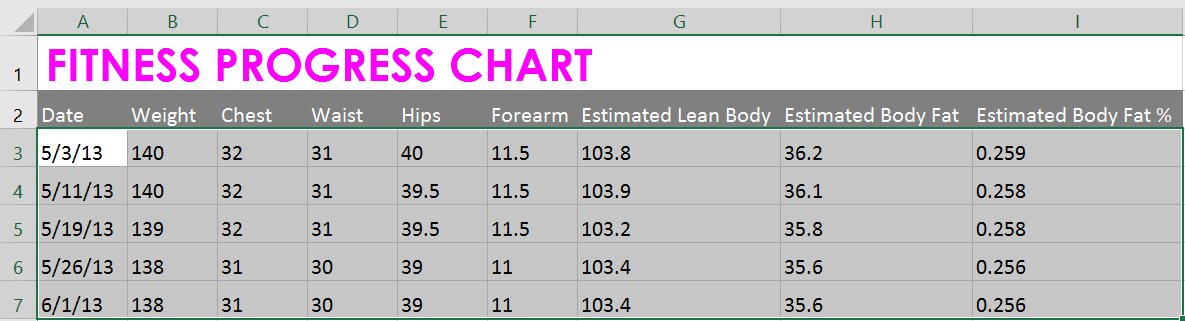
2. Trên tab Home, hãy nhấp vào mũi tên thả xuống bên cạnh lệnh Borders, sau đó chọn kiểu đường viền bạn muốn sử dụng. Trong ví dụ, chúng tôi sẽ chọn hiển thị All Borders (Tất cả đường viền).
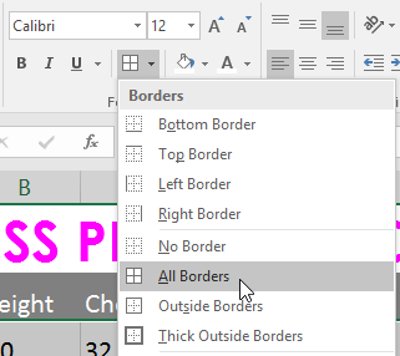
3. Đường viền đã chọn sẽ xuất hiện.
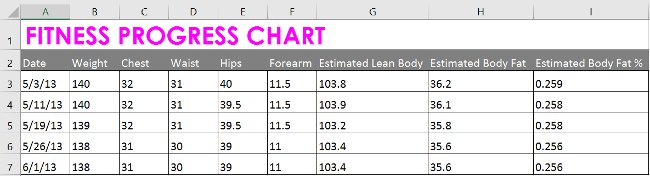
- Bạn có thể vẽ đường viền và thay đổi kiểu đường viền, màu sắc của các đường viền bằng công cụ Draw Borders ở cuối trình đơn thả xuống Borders.
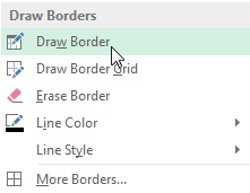
D. Cell styles
Thay vì định dạng ô theo cách thủ công, bạn có thể sử dụng các Cell style đã được định sẵn của Excel 2016. Cell style (kiểu ô) là một cách nhanh chóng để bao gồm định dạng chuyên nghiệp cho các phần khác nhau của bảng tính, chẳng hạn như tiêu đề của bài viết và tiêu đề trang.
Áp dụng cell style
Trong ví dụ của chúng tôi, chúng tôi sẽ áp dụng một kiểu cell style mới cho tiêu đề và tiêu đề ô hiện tại.
1. Chọn (các) ô mà bạn muốn sửa đổi.
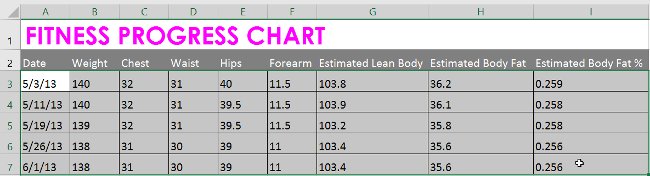
2. Nhấp vào kiểu ô trên tab cell style, sau đó chọn kiểu mong muốn từ trình đơn thả xuống.
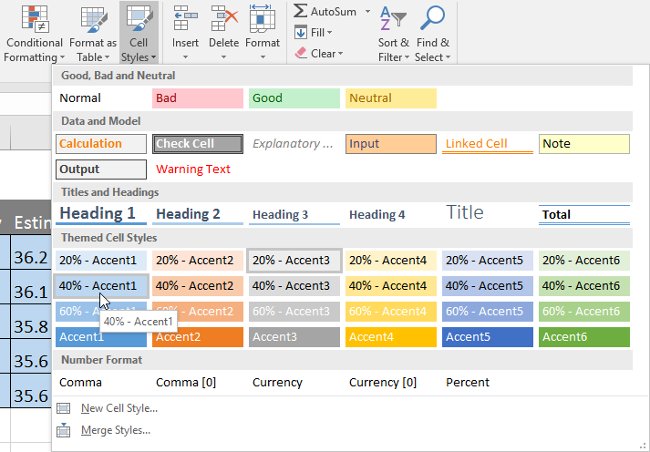
3. Cell style đã chọn sẽ xuất hiện.
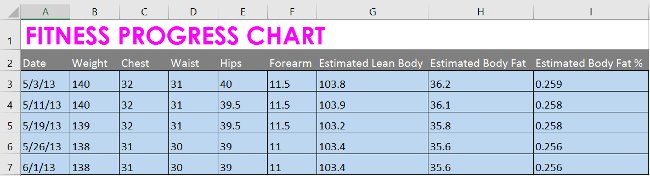
- Áp dụng cell style sẽ thay thế bất kỳ định dạng ô hiện có nào ngoại trừ việc căn chỉnh văn bản. Bạn có thể không muốn sử dụng kiểu ô nếu đã thêm nhiều định dạng vào bảng tính của mình.
E. Căn chỉnh lề cho dữ liệu
Theo mặc định, bất kỳ văn bản nào được nhập vào bảng tính của bạn sẽ được căn lề vào phía dưới bên trái của một ô, trong khi bất kỳ số nào cũng sẽ được căn chỉnh vào phía dưới cùng bên phải. Thay đổi căn chỉnh nội dung ô cho phép bạn chọn cách nội dung được hiển thị trong bất kỳ ô nào, có thể làm cho nội dung ô của bạn dễ đọc hơn.
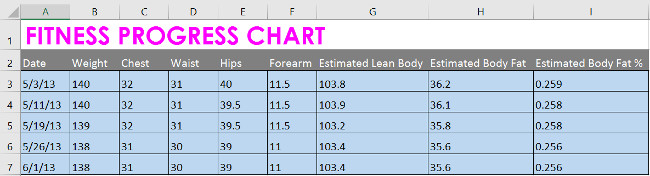
- Center Align: Căn lề giữa.

- Right Align: Căn lề phải.

- Top Align: Căn chỉnh nội dung với đường viền trên cùng của ô.

- Middle Align: Căn giữa nội dung với khoảng cách bằng nhau từ trên xuống và dưới lên của ô

- Bottom Align: Căn chỉnh nội dung với đường viền phía dưới của ô.

I. Căn chỉnh theo chiều ngang (Horizontal) của ô:
Trong ví dụ dưới đây, chúng tôi sẽ sửa đổi sắp xếp của ô tiêu đề để tạo ra một cái nhìn tinh tế hơn và rõ ràng hơn từ phần còn lại của bảng tính.
1. Chọn (các) ô mà bạn muốn sửa đổi.
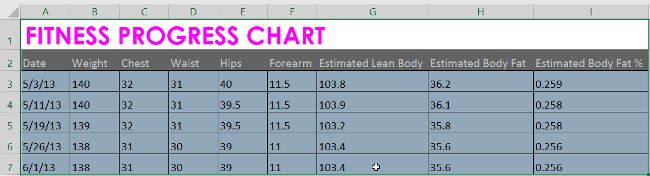
2. Chọn một trong ba lệnh căn chỉnh ngang (horizontal alignment) trên tab Home . Trong ví dụ, chúng tôi sẽ chọn Center Align (Căn giữa).
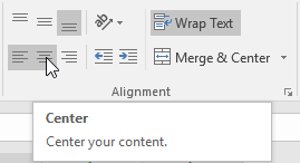
3. Văn bản sẽ được căn chỉnh lại.
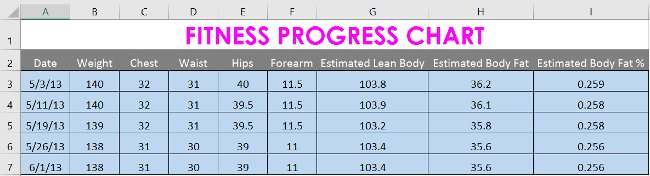
II. Căn chỉnh theo chiều dọc (Vertical) của ô:
1. Chọn (các) ô mà bạn muốn sửa đổi.
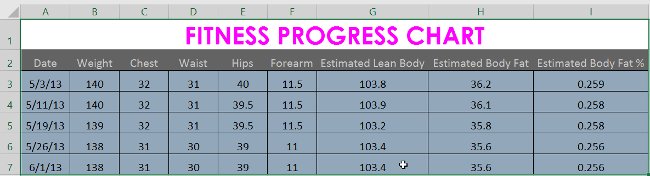
2. Chọn một trong ba lệnh căn chỉnh theo chiều dọc (vertical alignment) trên tab Home. Trong ví dụ, chúng tôi sẽ chọn Middle Align (Căn giữa nội dung theo chiều dọc).
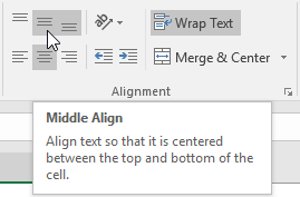
3. Văn bản sẽ được căn chỉnh lại.
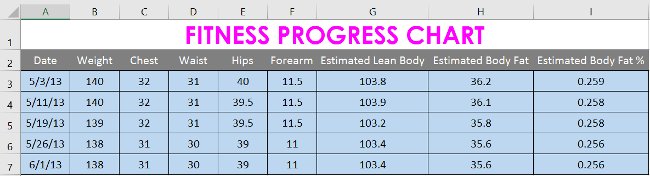
- Bạn có thể áp dụng cả căn chỉnh theo chiều dọc và căn chỉnh theo chiều ngang cho bất kỳ ô nào trong bảng tính.
F. Format Painter
Nếu muốn sao chép định dạng từ ô này sang ô khác, bạn có thể sử dụng lệnh Format Painter trên tab Home. Khi bạn nhấp vào Format Painter, nó sẽ sao chép tất cả các định dạng từ các ô được chọn. Sau đó, bạn có thể nhấp và kéo qua bất kỳ ô nào bạn muốn dán định dạng vào.